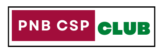If you are a PNB CSP user, first you iwinnac latest version download. Then you install iwinnac setup in windows.
I have been a PNB CSP user since 2016. I downloading and installing Integra iwinnac setup since 2016.
In this blog post, I will show you, how to download and install iwinnac software easily.follow the below steps.
when you open the PNB CSP login portal you see an error ‘version of iwinnac installed in your machine is not supported now. kindly download and install the upgraded version from the link provided.
it is a must to install the iwinnac software before logging in. To help you with the process, here is a very simple method to download and install the latest version of Integra iWinnac software on your Windows 10 or 11 operating system.

In this blog post, we will guide you through the installation process, providing step-by-step instructions on how to download, install, and set up iWinnac. Whether you’re new to iWinnac or simply looking to update to the latest version (0.0.2.1).
DOWNLOAD THE PNB CSP KIOSK COMMISSION CHART
Step: 1-Go to the PNB CSP’s official website to download the IWINNAC software.

Step: 2-After downloading the software, unzip it.

Step: 3-Open the new folder created and copy the folder named v0.0.3.6

Step: 4-Go to drive D

Step: 5-Paste the folder v0.0.3.6 here

Step: 6-Open the Command Prompt by typing CMD in the Windows search bar

Step: 7-right-clicking on “Command Prompt”, then click “Run as administrator“.

Step: 8-In the Command Prompt, type D: and press Enter.

Step: 9-Then type CD v0.0.3.6 and press Enter.

Step: 10- type RUN and press Enter.

Step: 11-Press Enter Key

Step: 12-Press the Enter Key Again

Now you see a message saying “Integra iwinnac started successfully”.

Now Follow the Instructions For pnb csp Browser Settings.
Step:1-Click the Below Link To Open the First Setting
Step:2-Click On Advanced

Step:3-Click On Proceed To 127.0.0.1:11100

Step:4-Now Click the Below Link To Open the Second Setting.
Step:5-Click On Advance Again.

Step:6-Click On Proceed to Localhost

Step:7-Now Reload Your Login Page

Now your Computer is Ready For PNB CSP LOGIN. But another Browser setting is good for permanent settings.
Browser Another Setting
Step:1-Copy Below Link and open it in Chrome Browser- Setting 1
chrome://flags/#temporary-unexpire-flags-m118
Step:2-Click On Default And Then Click Enabled

Step:3-Click On Relaunch

Step:4-Copy Below Link and open it in Chrome Browser- Setting 2
chrome://flags/#allow-insecure-localhost
Step:5-Click On Disabled

Step:6-Click On Enabled

Step:7-Click On Relaunch Again

You Can also watch YouTube Video for better results

Your browser will restart and be ready to use in the PNB CSP portal
After All The Steps If Your PC Is Not Working In The PNB CSP Portal You Can Contact The PNB CSP Club Technical Team
✅ Software installation 299 Rs